Searching with Filters
Of course multiple searches are supported and search requests can be saved and restored as filters.
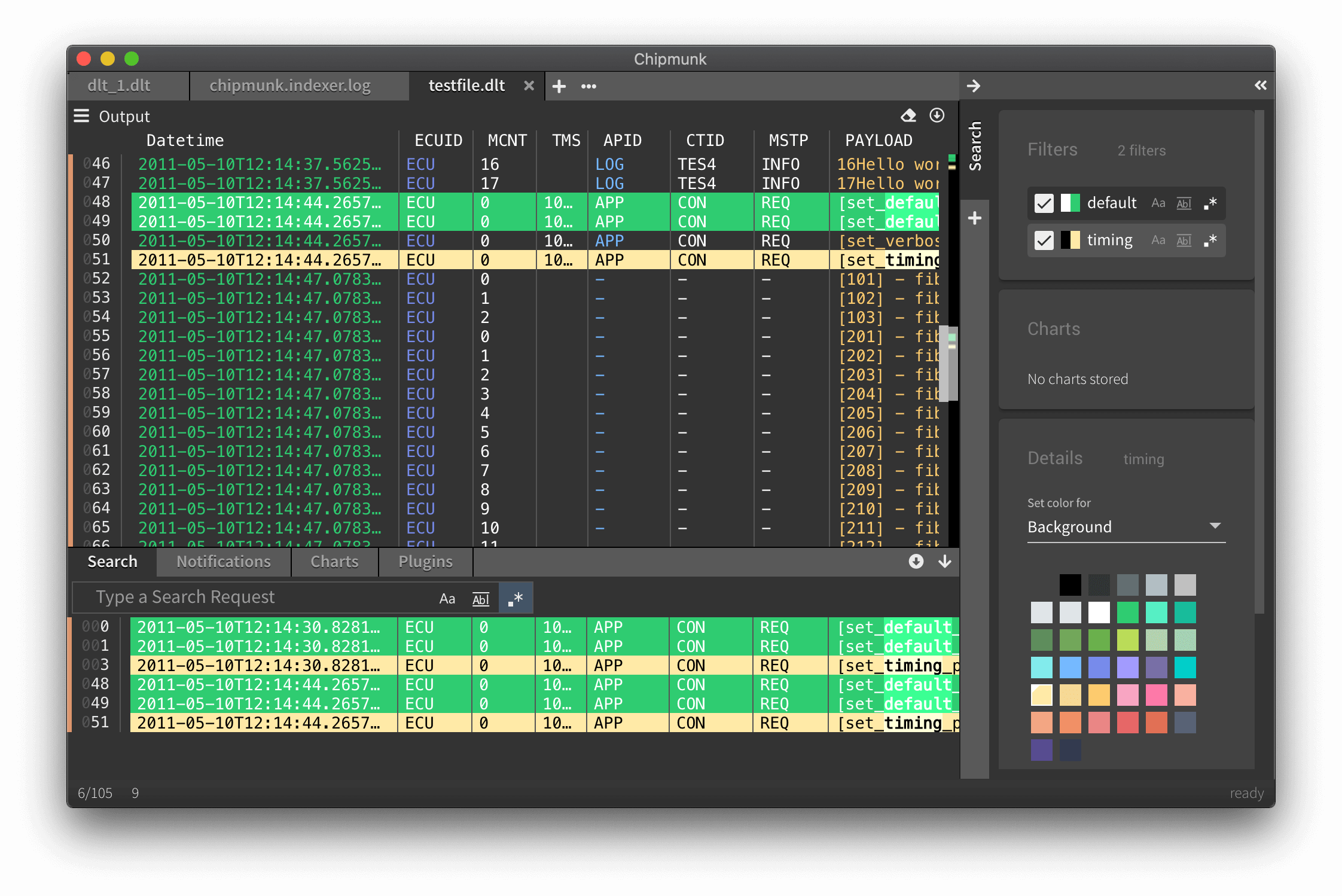
Search
To search within the opened file, type into the area with the "Type a Search Request" placeholder and press Enter. The search results will be listed as they are with their whole line.
Note: The bottom left shows: Total lines of search results/Total lines of file
Flags
The three buttons on the right side of the search request input are flags to modify the search. Active flags will have a blue background color.

Starting from the left, the first flag defines a Case Sensitive-search. As the name suggests, this flag will make the search case-sesitive when active.

The second flag defines a Match Whole Word-search. With this flag active, the search only lists search results, where the search request matches with just special characters or spaces surrounding the word.

The third flag defines a Use Regular Expression-search. With this flag active it is possible to run searches with Regex (Regular expression).
Note: It is possible to de-/activate search flags while and after starting the search.
Create filter
Note: Saved search requests will be called filter from this point on
Type a search request at the bottom and click the floppy disc icon next to the search input.
Keyboard shortcut:
Enter + CTRL (Windows) / CMD (Mac/Linux)
Edit filter
Created filters can be modified afterwards by simply right-clicking on the desired filter and selecting Edit.
When the edit is done press Enter to apply the changes.
Remove filter
Filters can be removed one by one by right-clicking on the filter and selecting Remove.
Another way is to drag&drop the filter on the bin icon at the bottom of the sidebar which appears as soon as the filter is picked up and moved around.
To remove all created filters at once right-click on any filter and select Remove all.
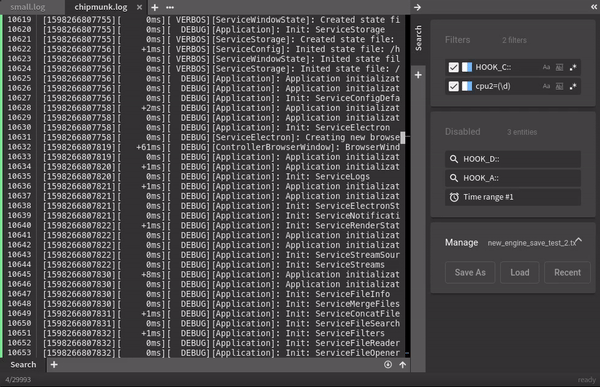
Convert into chart
If a filter needs to be converted into a chart, right-click on the filter and select Convert To Chart.
Another way to convert a filter into a chart is to drag&drop the filter in the Charts section on the sidebar (only visible when at least one chart is already created).
Note: This option is only available for filters that consist of regular expressions.

Create Time Range
By selecting two or more filters time ranges can be created. To select multiple filters, hold SHIFT while left-clicking on the desired filters. After selecting the filters right-click on one of the selected filters and select Create Time Range.
Note: More about Time Range here
En-/Disable filter
In search results
Filters can be en-/disabled in the search results by un-/checking the checkbox next to the corresponding filter.
In search results and output
Filters can also be en-/disabled completely by right-clicking the corresponding filter and select Disable.
If the disabled area is visible due to a filter or any other search component is disabled, the filter can be dragged and dropped into the area directly.
Save and load filters
To save the created filters and other search settings click on the Save button in the Manage section on the sidebar.
To load previously created filters and other search settings click on the Load button in the Manage section on the sidebar.